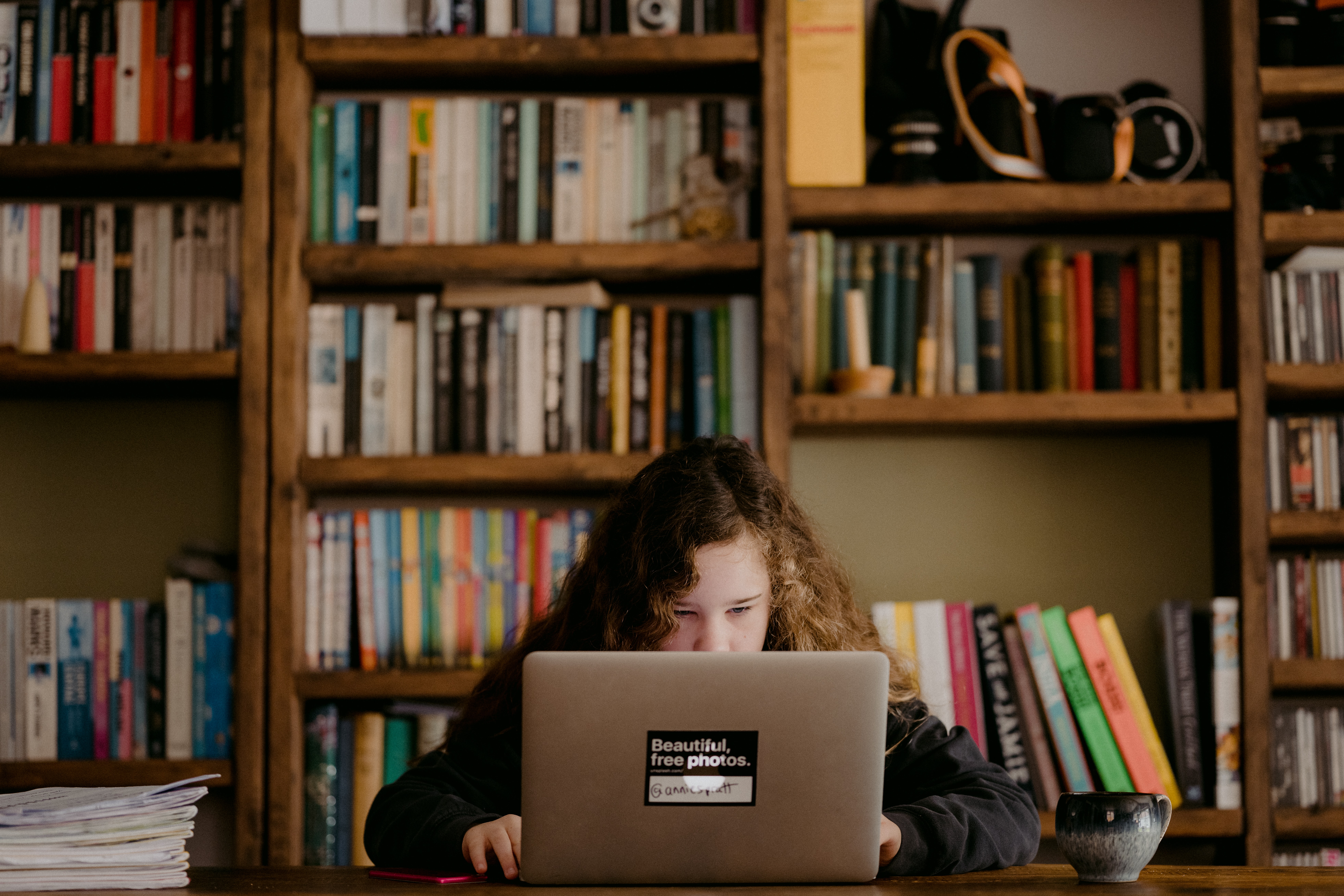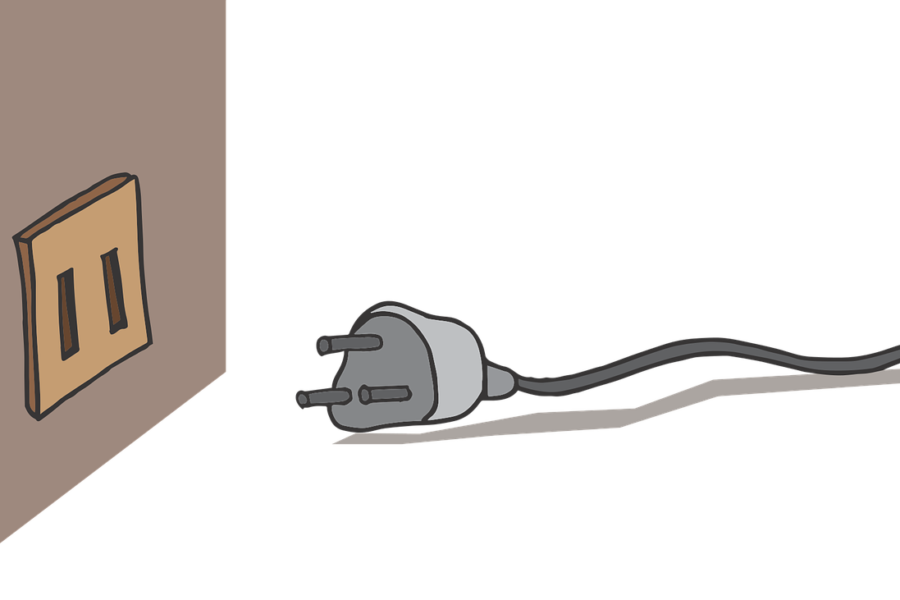Greeting fellow computer repairs enthusiasts. In this blog we will have a quick look at enabling dictation on OS X Mountain Lion. I find this option a life saver as although I am good at typing, I am also a borne multitasker. It come in amazingly useful having my hands free to do a thousand mindless tasks a woman gets to do by virture of being the only one that sees that half of the things in the office are out of place. God forbid, one of the computer repairs geeks actually bends over to pick up a CD dropped on the floor or collect a cord no longer required after a formatting job….but enough of my venting and back to business.
Yes, I find the dictation option rather magical. The latest edition of Mac OS X, OS X 10.8 Mountain Lion, is packed full of wonderful (and not quite) features, over 200 of them; and one of them is a dictation service, which is not unlike the dictation feature in your iPhone 4S.
The default settings have this feature turned off and if you want to use it you firstly, need to know it is there (now you do) and how to enable it. So, read on.
The default shortcut to start dictation on your Mac is pressing the Function (Fn) key twice. The first time you attempt to use this feature please do not lose your patience and start throwing random things around the room. It will be very frustrating and you will start the process by feeling like you are speaking to a challenged robot and finish it suspecting that you are rather challenged yourself. Just remember that patience is a virtue and this is quite quite worth it at the end.
By the way, not all keyboards have a Fn key. In fact, my current one does not and it is possible yours does not either. If that is the case , you can set the shortcut key in Dictation & Speech settings located in System Preferences. This is easy, so I am not going to spend time explaining it. If you cannot figure it out, shoot us an email and myself of one of my computer repairs geeks will sort you out.
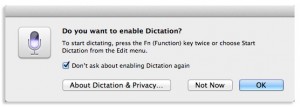
Click on OK.
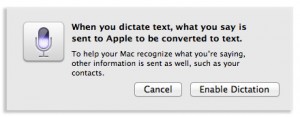
Here, you are reminded that anything you say in dictation will be sent to Apple’s servers. Sounds scary but that is how it works. I suppose if you are working on the deal of the century, it is still better to use invisible ink. Click Enable Dictation to proceed.
Now that this is active, you can press the Fn key twice, in your selected text field, and begin speaking. (I remind you, this may be frustrating at first as the software will take time to learn you and you to learn the software. Have patience, and all will end well.)
When you have completed your dictation, you will need to click Done on the dictation icon, or press the Fn key once. If you forget to do so the dictation function will remain active listening for more input and typing things up….this may get very embarrassing so, beware. You will see three dots animate while your text is transcribed and then placed in the text field. No dots, means no dictation.
Keep in mind, Dictation will not place any punctuation (or correct your grammar) in the text it transcribes. So treat it not as your English teacher but as a badly qualified secretary from Mad Men. If you want a comma, exclamation point, or period in your text, you have to tell it to put it in. For example, saying “This is me talking period” will be transcribed as:
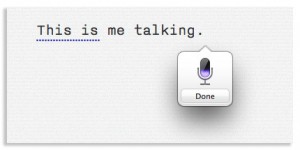
If you want to disable dictation, or just need to change the keyboard shortcut to activate this function, do it in Dictation & Speech, System Preferences. This is quite easy so I will not be writing it up. I hope this helps, and I better get back to my multitasking.