Hello lovely people 🙂 and welcome to our computer repairs blog. This time we will be talking about creating a shortcut to the stored user names and passwords dialogue. It can be very handy to know this trick especially, if you are in Administrator business.
If you have ever saved a password when you connect to a site that requires it, for example a mapped drive or a remote desktop session, you might be wondering what the passwords are actually saved for. While some of you may already know the answer to that, you might still be interested in learning how to create a shortcut directly to the dialog so you can easily manage logons.
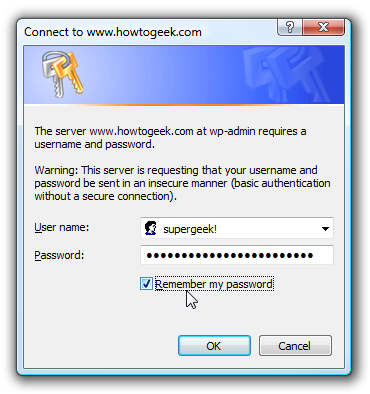
So how do you create the Shortcut?
On the desktop right click anywhere and choose New Shortcut from the menu.
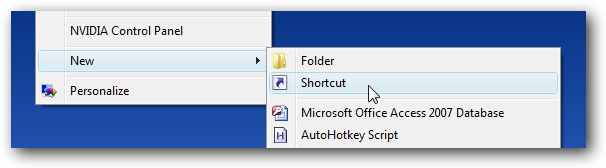 In the location box, enter in the following command, and then on the next page give the shortcut a name that you can remember describing what the shortcut is for..
In the location box, enter in the following command, and then on the next page give the shortcut a name that you can remember describing what the shortcut is for..
rundll32.exe keymgr.dll, KRShowKeyMgr
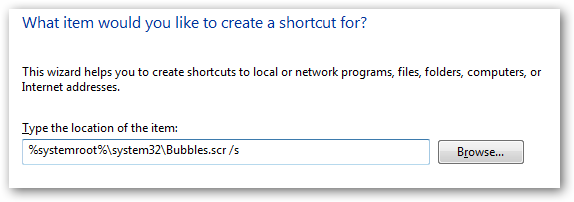 Now you have the shortcut, you need to right-click on it and choose ‘Properties’, then click on the ‘Change Icon’ button on the Shortcut tab.
Now you have the shortcut, you need to right-click on it and choose ‘Properties’, then click on the ‘Change Icon’ button on the Shortcut tab.
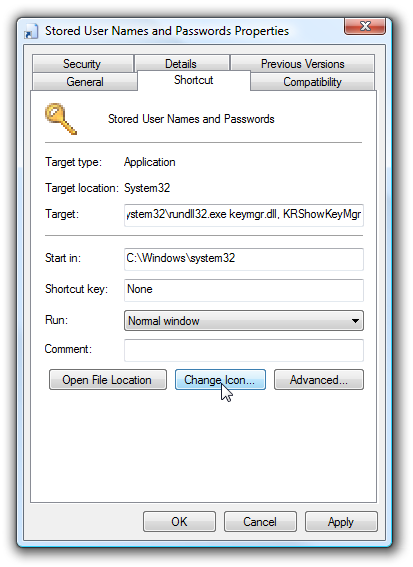
If you change the textbox value to the following file, you will be able to find the matching icon for the shortcut (adjusting if your Windows is installed elsewhere)
C:WindowsSystem32keymgr.dll
![]()
You should now have a nice matching icon.
![]()
This will open up the ‘Stored user names and passwords’ dialogue.
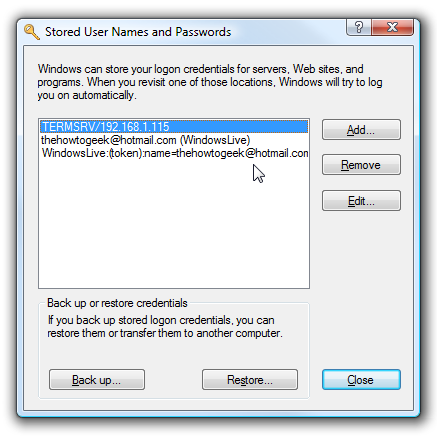
This should work in Windows XP, Vista or Windows 7 and you can also use it to back up and restore your saved passwords. If all of the above is simply computer repairs gobeldygook, I recommend you call a geek native to translate as you can easily make problems but just experimenting.













